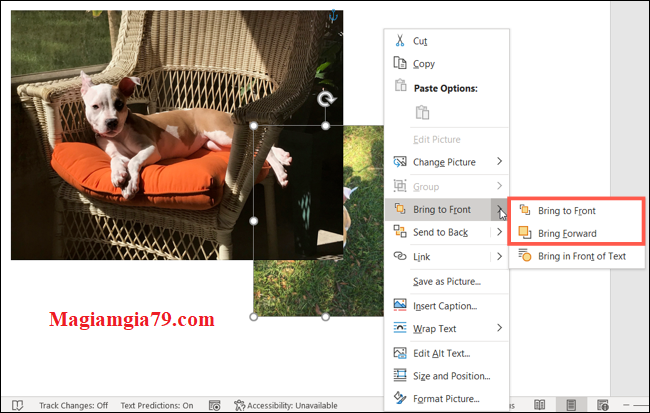Bài viết hướng dẫn bạn cách chèn hình chồng lên nhau trong word, thao tác để cách chèn 2 hình chồng lên nhau trong Word, Cách đè ảnh lên ảnh trong Word rất nhanh chóng.
Bạn muốn cách chèn 2 ảnh chồng vào nhau trong Word thì cũng xem cụ thể từng bước sau đây nhé.
Cách chèn hình chồng lên nhau trong word sẽ phải thao tác qua các bước điều chỉnh tuỳ chọn bố cục hình ảnh, thay đổi định dang và hoàn thiện chèn hình ảnh lên nhau. Tất cả đều rất đơn giản và chỉ mất vài cú nhấp chuột, cụ thể các nội dung sau đây.
| Thông tin: | Chèn hình chồng nhau trong Word |
|---|---|
| Chuyên mục: | Kiến thức Word |
| Hỗ trợ: | Trực tiếp |
| Thao tác: | Tại trang soạn thảo |
| Thời gian: | 1-2 phút |
1. Điều chỉnh các tùy chọn bố cục hình ảnh.
Cách chèn hình chồng lên nhau trong word bạn phải chắc chắn rằng mình đang sử dụng tùy chọn bố cục được hỗ trợ . Bạn có thể kiểm tra điều này theo một vài cách khác nhau.
- Chọn hình ảnh và nhấp vào biểu tượng Tùy chọn bố cục xuất hiện ở bên phải của hình ảnh.
- Chọn hình ảnh, chuyển đến tab Định dạng Hình ảnh xuất hiện và nhấp vào mũi tên thả xuống Gói Văn bản.
- Nhấp chuột phải vào hình ảnh và di chuyển con trỏ của bạn đến Wrap Text để hiển thị các tùy chọn trong menu bật ra.
Nếu bạn đang sử dụng tùy chọn In Line with Text, bạn sẽ không thể chồng hình ảnh của mình lên cho đến khi bạn chọn một tùy chọn bố cục khác. Chọn Square, Tight, Through hoặc một trong các kiểu khác ... tùy chọn nào phù hợp nhất với tài liệu của bạn.

Tiếp theo, bạn sẽ bật tính năng chồng hình ảnh của mình lên.
2. Thao tác cách chèn 2 ảnh vào nhau trong Word.
Bạn có thể nhận thấy khi bạn kéo một hình ảnh gần một hình ảnh khác trong tài liệu Word của mình mà bạn không thể đặt hình ảnh đó lên trên hình ảnh khác. Bức ảnh kia có thể đột ngột di chuyển ra ngoài để nhường chỗ cho bức ảnh bạn đang kéo.
Cách đè ảnh lên ảnh trong Word bạn cần bật tùy chọn này cho từng ảnh bạn muốn trong nhóm.
- Chọn hình ảnh, nhấp vào biểu tượng Tùy chọn bố cục ở bên phải và nhấp vào “Xem thêm” ở dưới cùng.
- Chọn hình ảnh, chuyển đến tab Định dạng Hình ảnh, nhấp vào “Vị trí” và chọn “Tùy chọn Bố cục Khác”.

Khi cửa sổ Bố cục mở ra, bạn sẽ ở trên tab Vị trí. Nhưng nếu không, hãy chọn nó. Ở cuối cửa sổ bên dưới Tùy chọn, chọn hộp Cho phép chồng chéo. Nhấp vào “OK”.

Đảm bảo rằng bạn bật tùy chèn 2 ảnh vào nhau trong Word theo đúng các bước trên nhé!
3. Thực hiện chèn 2 hình chồng lên nhau trong Word
Cách chèn 2 hình chồng lên nhau trong Word sẽ diễn ra dễ dàng khi tất cả những bước trên đã được thực hiện chính xác, bây giờ chỉ cần kéo hình ảnh của bạn và chồng lên nhau tùy ý.
Sắp xếp nhiều ảnh trong Word trong đó nếu bạn muốn một hình ảnh cụ thể ở trên cùng, hãy nhấp chuột phải hoặc chuyển đến tab Định dạng Hình ảnh và chọn “Đưa lên phía trước” tùy thuộc vào số lượng hình ảnh bạn đang sử dụng và cách bạn muốn đặt chúng.
Bạn có thể thực hiện một hành động tương tự nếu bạn muốn có hình ảnh ở phía sau. Nhấp chuột phải hoặc chuyển đến tab Định dạng ảnh và chọn “Gửi về phía sau”.

Xem thêm:
- Cách sắp xếp thứ tự ABC trong Excel Nhanh nhất
- Cách tạo biểu đồ đường trong Google Sheet
- Cách dùng Hàm đếm ô trống trong Excel
Cách chồng hình trong Word không khó, như bạn có thể thấy. Nhưng đó là một trong những thủ thuật ẩn có thể làm cho việc làm việc với hình ảnh dễ dàng hơn nhiều khi thao tác làm việc trên Word.