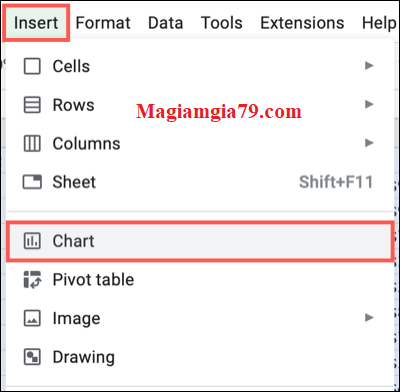Cách tạo đồ thị, biểu đồ trong Google Sheet được nhiều bạn quan tâm, đây là công cụ được dùng nhiều để phục vụ hiển thị số liệu nhanh chóng.
Nếu bạn muốn hiển thị trực quan dữ liệu thay đổi theo thời gian, biểu đồ đường cập nhật liên tục và đầy màu sắc trực quan. Chỉ với một vài cú nhấp chuột, bạn có thể tạo biểu đồ đường trong Google sheet và sau đó tùy chỉnh nó theo ý thích của bạn.

| Thông tin: | Tạo biểu đồ đường trong Google Sheet |
|---|---|
| Chuyên mục: | Kiến thức Google Sheet |
| Hỗ trợ: | Trực tiếp |
| Thao tác: | Trên trang Sheet |
| Thời gian: | 1-2 phút |
1. Tạo Biểu đồ Đường trong Google Sheet.
Tạo biểu đồ trong Google Sheet bắt đầu bằng cách chọn dữ liệu của bạn. Bạn có thể thực hiện việc này bằng cách kéo con trỏ qua phạm vi ô bạn muốn sử dụng.

Đi tới Chèn trong menu và chọn “Biểu đồ”.
Google Trang tính đưa một biểu đồ kiểu mặc định vào bảng tính của bạn, thường là biểu đồ cột. Nhưng bạn có thể thay đổi điều này một cách dễ dàng.
Cách vẽ sơ đồ trên Google Sheet khi biểu đồ xuất hiện, thanh bên của Trình chỉnh sửa biểu đồ sẽ mở cùng với nó. Chọn tab “Thiết lập” ở trên cùng và nhấp vào hộp thả xuống “Loại biểu đồ”. Di chuyển xuống tùy chọn Đường và chọn tùy chọn bạn muốn từ biểu đồ đường chuẩn hoặc đường trơn.
Cách về biểu đồ tròn trong Google Sheet được thực hiện với thao tác chọn tab “Thiết lập” ở trên cùng và nhấp vào hộp thả xuống “Loại biểu đồ” chọn ngay loại hình hiển thị là Hình tròn.
Tất nhiên có nhiều định dạng hình khác nhau, tuỳ nhu cầu và loại hình số liệu bạn nhớ chọn loại biểu đồ phù hợp nhất.

Biểu đồ trên trang tính của bạn sẽ cập nhật ngay lập tức sang loại biểu đồ mới. Từ đó, bạn có thể tùy chỉnh nếu muốn.

2. Tùy chỉnh Biểu đồ đường trong Google sheet.
2.1. Điều chỉnh Biểu đồ.
Hầu hết các loại biểu đồ bạn tạo trong Google sheet đều có các tùy chọn tùy chỉnh giống nhau. Vì vậy, bạn có thể thực hiện những việc như thay đổi tiêu đề, chọn màu nền hoặc tạo đường viền cho biểu đồ của mình.
Nếu bạn đã đóng thanh bên Trình chỉnh sửa biểu đồ, hãy mở lại thanh này bằng cách nhấp vào ba dấu chấm ở trên cùng bên phải của biểu đồ và chọn “Chỉnh sửa biểu đồ”.
Trong thanh bên, hãy chọn tab Tùy chỉnh ở trên cùng. Sau đó, bạn sẽ thấy tất cả các tùy chọn của mình được liệt kê và thu gọn. Điều này cho phép bạn chỉ có thể mở rộng những gì bạn cần hoặc từng cái một.

Chúng ta hãy xem xét một vài tùy chọn tùy chỉnh dành riêng cho biểu đồ đường.
2.2. Điều chỉnh chuỗi.
Đối với mỗi chuỗi trên biểu đồ của bạn, bạn có một đường màu. Có thể bạn muốn thay đổi những màu này, điều chỉnh độ dày hoặc chọn một loại đường kẻ khác.
Mở rộng Chuỗi trong thanh bên. Để thay đổi từng sê-ri riêng lẻ, hãy chọn menu thả xuống Áp dụng cho tất cả các sê-ri và chọn một sê-ri bạn muốn điều chỉnh trước.

Bạn có thể thay đổi màu cho đường đó hoặc chọn một hình dạng điểm. Bạn sẽ thấy bất kỳ thay đổi nào bạn thực hiện áp dụng cho biểu đồ đường của mình ngay lập tức.

Nếu bạn muốn thực hiện điều chỉnh áp dụng cho tất cả, chẳng hạn như thay đổi độ dày của đường kẻ, hãy chọn “Áp dụng cho tất cả các dòng” một lần nữa và thực hiện các thay đổi của bạn.

2.3. Thay đổi Gridlines và Ticks.
Một điều chỉnh khác mà bạn có thể muốn thực hiện đối với biểu đồ đường của mình là đối với đường lưới và dấu tích. Mở rộng khu vực đó trong thanh bên để xem các tùy chọn của bạn.

Đối với ngang trục, bạn chỉ có thể thay đổi các dấu lớn. Nhưng đối với trục tung, bạn có thể điều chỉnh cả đường lưới chính và phụ và dấu tích. Bạn có thể chọn một màu khác cho các đường lưới và chọn vị trí, chiều dài, độ dày và màu sắc cho các con ve.

2.4. Sửa đổi chú giải.
Mặc dù bạn có thể thay đổi chú giải cho các loại biểu đồ khác trong Google Trang tính, nhưng đó là điều khác mà bạn có thể muốn sửa đổi cho biểu đồ đường của mình.
Mở rộng "Chú giải" trong thanh bên. Sau đó, bạn có thể thay đổi vị trí cùng với kiểu phông chữ, kích thước, định dạng và màu sắc.

Nếu bạn hoàn toàn không muốn sử dụng chú giải, hãy chọn “Không có” trong danh sách thả xuống Vị trí.

Xem thêm:
Bạn hãy thao tác như trên để tạo đường biểu đồ trong Google Sheet rất đẹp và linh động, trực quan về số liệu và dễ quản lý. Chúc bạn thành công!